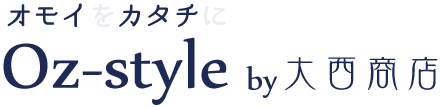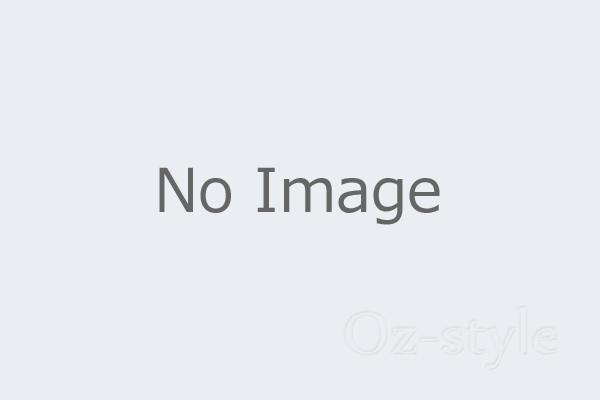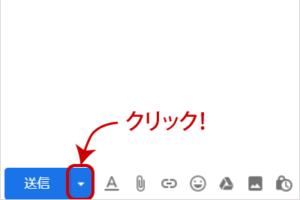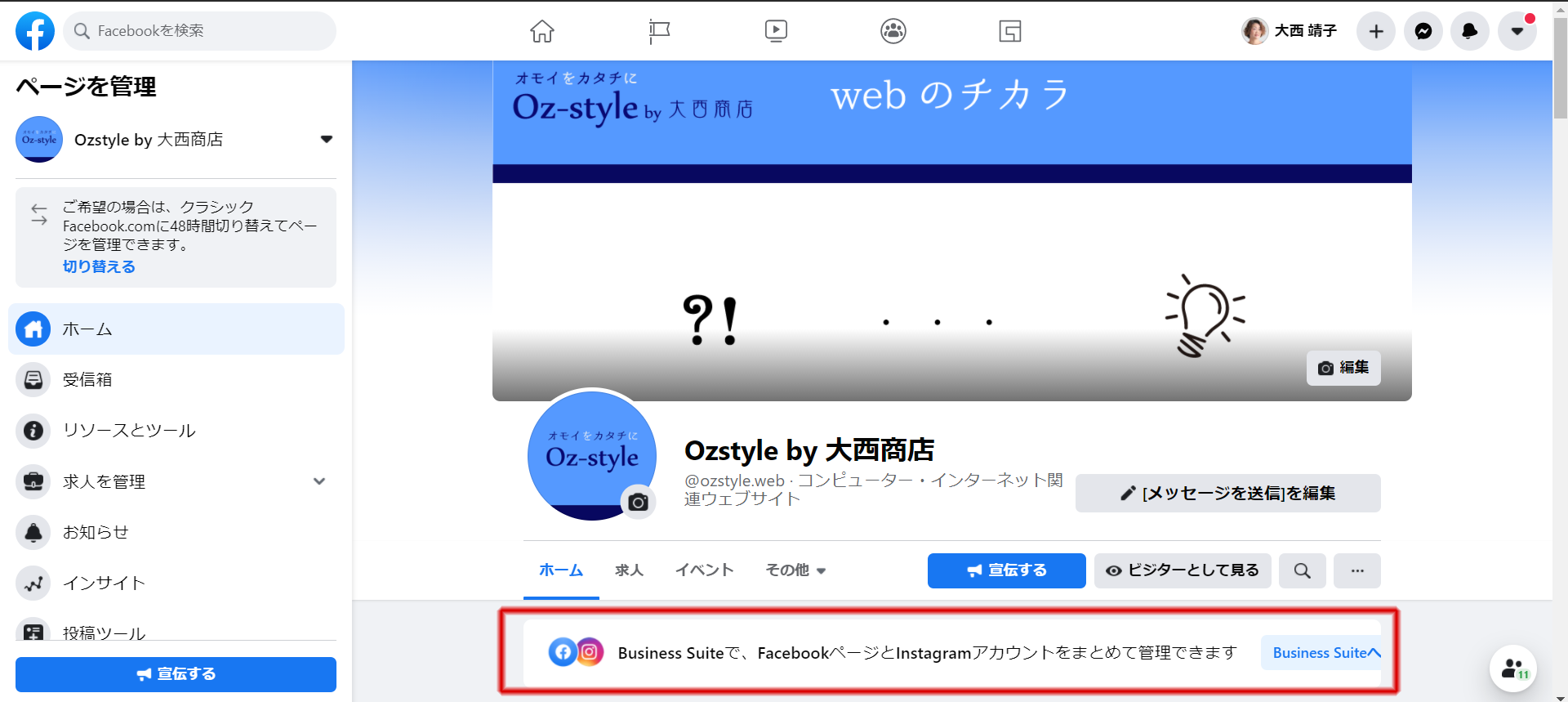Facebook ビジネスマネージャを使ってみよう
Facebook ページ、Facebook 広告、 Facebook アプリ、Instagram、Instagram 広告 など、複数のサービスを利用している場合、ビジネスマネージャですべてを管理することが可能です。
更に、
- サイトに「いいね!」ボタンや「シェアボタン」を設置していて、※OGPタグを利用している
- サイトに Instagram フィードを表示している
という方。
これらの機能を利用するには、Facebook App ID(アプリID)が必要になります。
Facebook App ID(アプリID)の管理も、ビジネスマネージャで一元管理が可能です。
そして更に、
- FacebookまたはInstagram 管理を複数のスタッフで行っている
- Facebookページや広告の作成、掲載、管理をベンダーと連携して行っている
- Facebook App ID(アプリID)が 必要な機能のwebサイトへの設置を、ベンダーに依頼している
という方には、全ての所有権は安全に保持したまま、必要な部分だけ特定のスタッフやベンダーにアクセス権を与え、作業や管理を共有できます。
具体的には、
- スタッフは「社員」 として メッセージとコメントの管理だけを任せる。
- ベンダーは「パートナー」として、アプリの管理と広告の管理を任せる。
など、それぞれの役割と権限を一人ずつ、設定することができます。
まずは、 Facebook ビジネスマネージャのアカウントを作成する
まず、Facebookページの管理者の Facebookの個人アカウントにログインした状態で、Facebook ビジネスマネージャにアクセスします。(https://business.facebook.com/)
(https://business.facebook.com/overview)[2020年9月17日現在]
ビジネスアカウントを取得していなければ、下のような画面が表示されるので、
「アカウントの作成」をクリック。
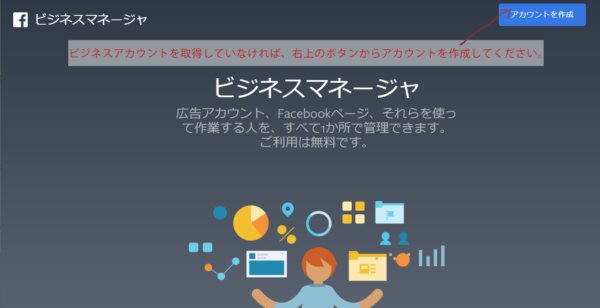
もし、既にfaceookビジネスマネージャのアカウントを取得していれば、下記の画面が表示されます。
個人アカウントに紐づけられたビジネスの、アカウントの一覧が表示されます。
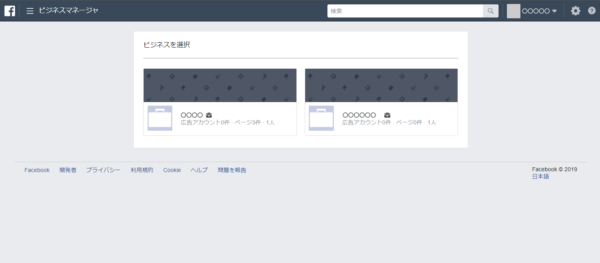
アカウント作成のためのダイアログが開きます。
ビジネス及びアカウントの名前、仕事用のメールアドレスを入力し、「次へ」をクリック。
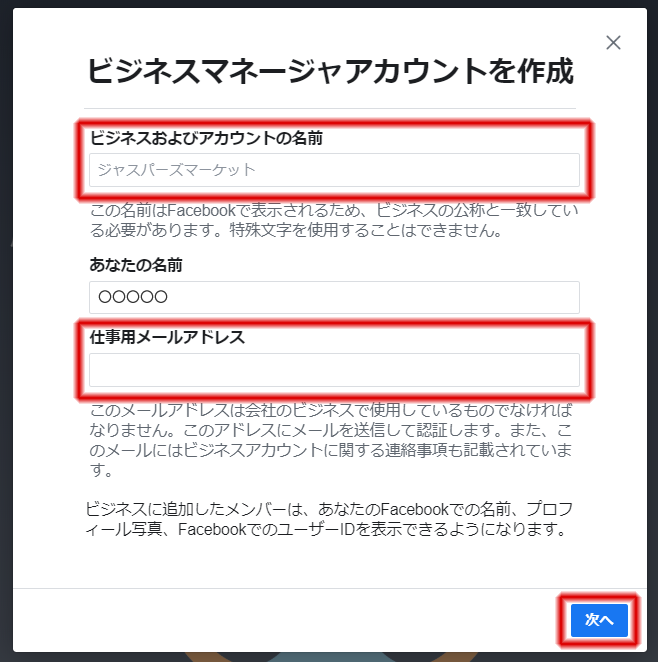
ビジネスの詳細を入力して、送信ボタンをクリック。
「住所」には、県名、市区町村、町名、番地を記入します。
「住所2行目(町名・番地)には、町名、番地を記入します。
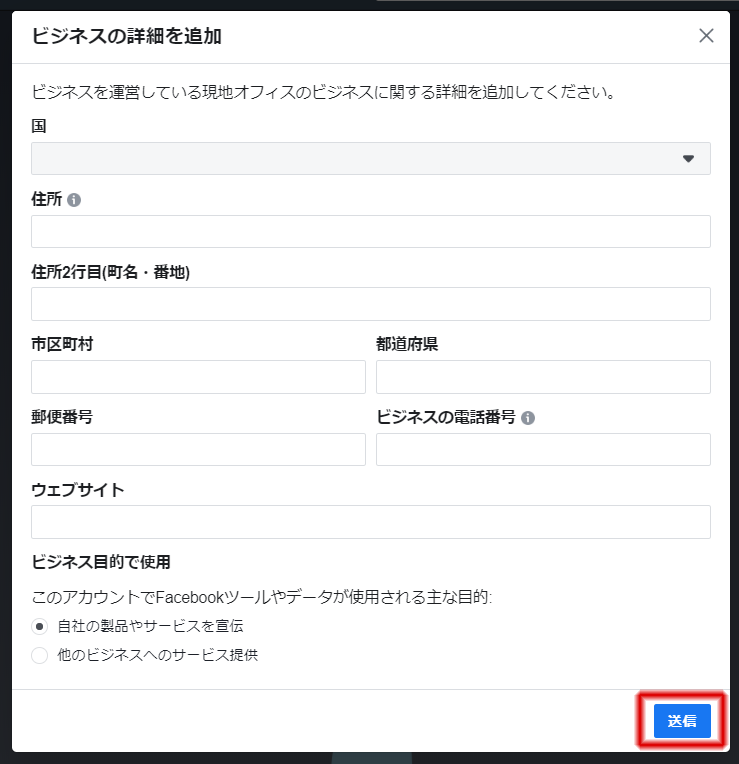
アカウントが作成されたことをダイアログが開きます。
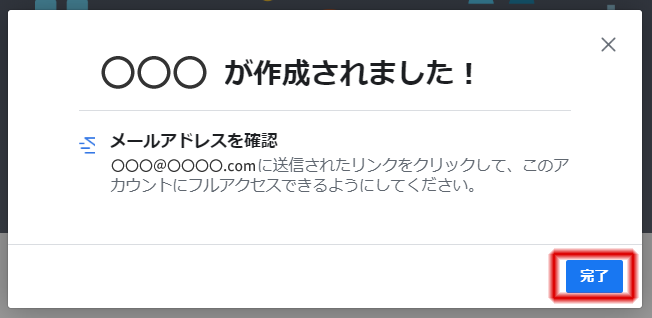
登録したメールアドレス宛に、メールが届きます。
「今すぐ承認」をクリック。
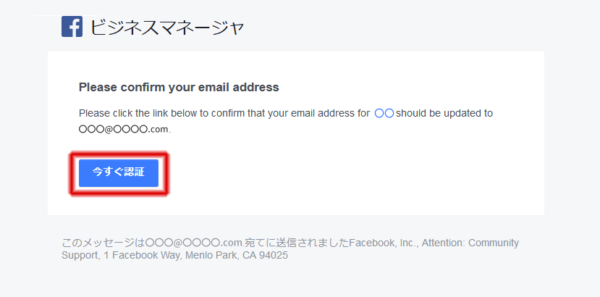
ビジネスマネージャが開きます。
既にFacebookページの管理者の場合は、そのページが表示されます。
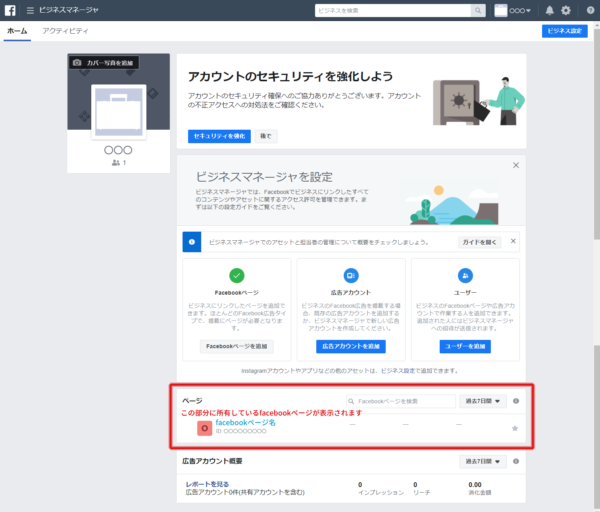
以上でビジネスマネージャーのアカウントの作成は完了です。
カンタンですね。
Facebookページを追加する
「ページ」の欄に表示されていないFacebookページがある場合、「Facebookページを追加」ボタンから追加します。
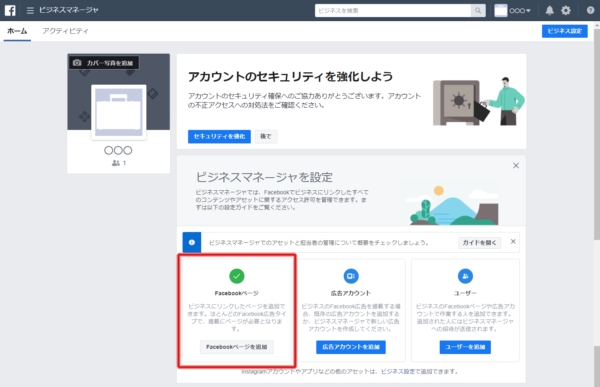
所有するページを追加します。
「Facebookページを追加」をクリック。
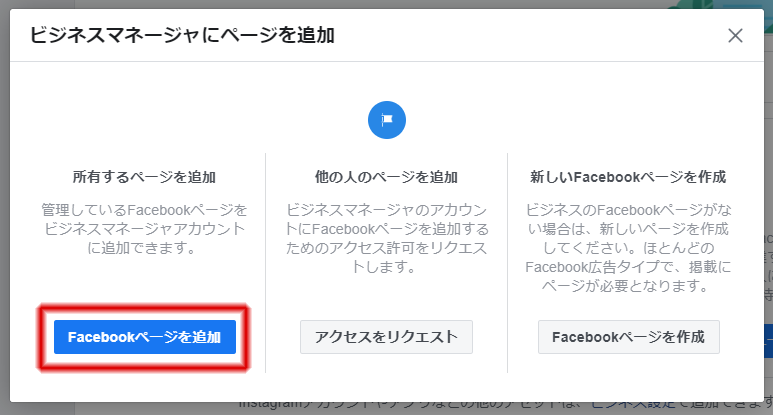
Facebookページの名前か、URLを入力すると、候補となるページが表示されます。
該当するページをクリック。
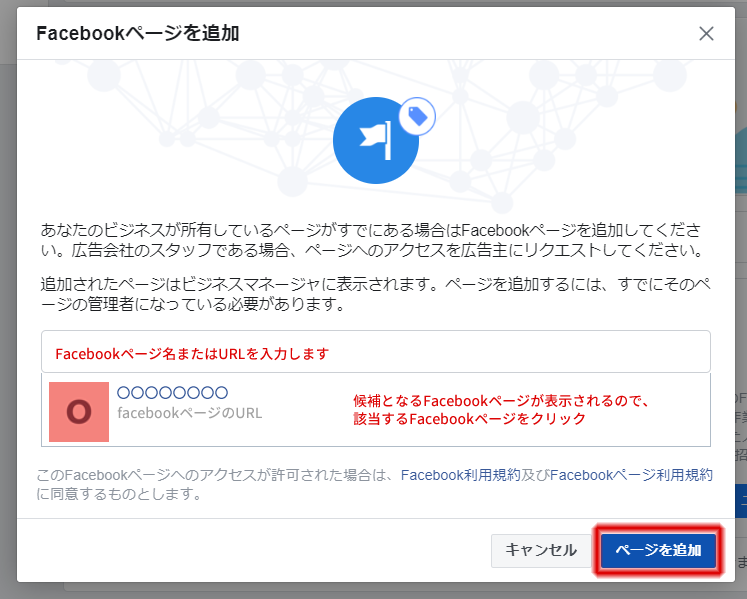
既に、個人アカウントで作成したfacebookページで、 既に管理者になっていれば、そのまま承認が完了します。
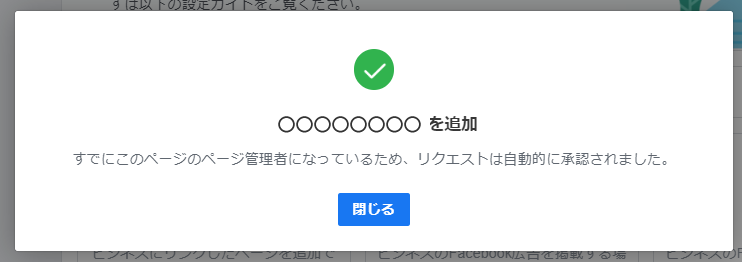
さぁ、これでFacebookページの追加も完了しました。
Facebookビジネスマネージャを活用しよう
Facebookビジネスマネージャのアカウント作成自体は、難しいものではありません。
複数のFacebookページやInstagramアカウントを使い分け、複数のスタッフで更新や管理をしている場合は、全てを一括してFacebookビジネスマネージャで管理できます。
Facebookページのインサイトも、 Facebook広告のレポートも、 Facebookビジネスマネージャの管理画面からチェックすることが可能です。
是非、活用してください。
次回は、ビジネス情報の管理について詳細を説明していきます。
管理者としてスタッフリーダーを追加したり、社員としてスタッフを追加したり。
ユーザー管理について説明します。