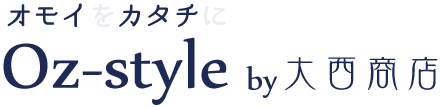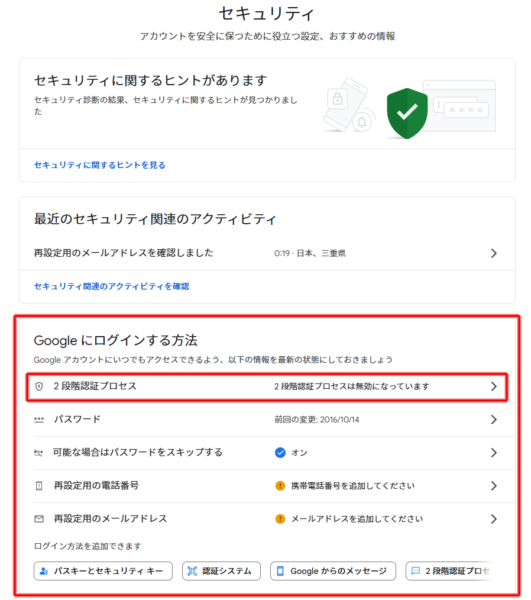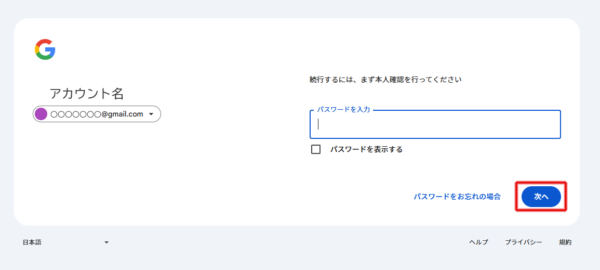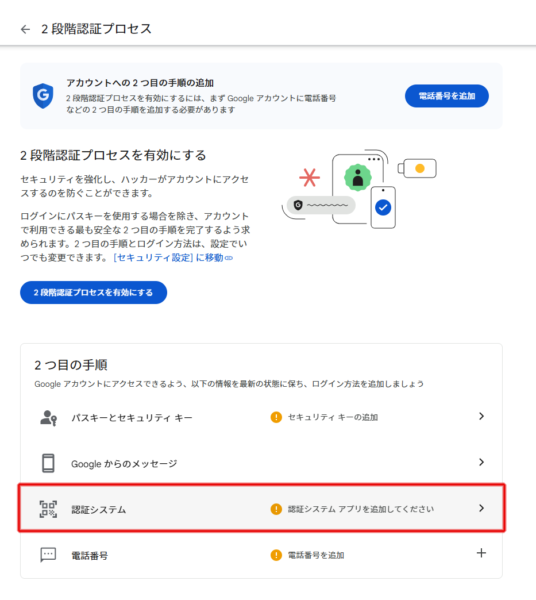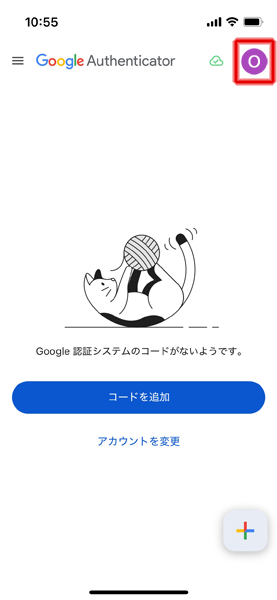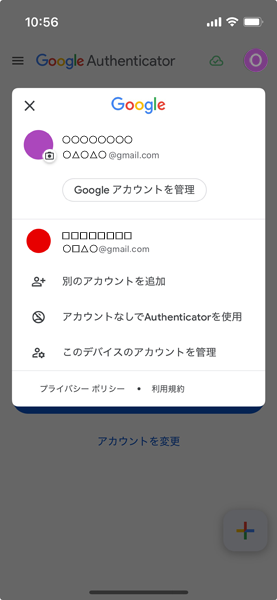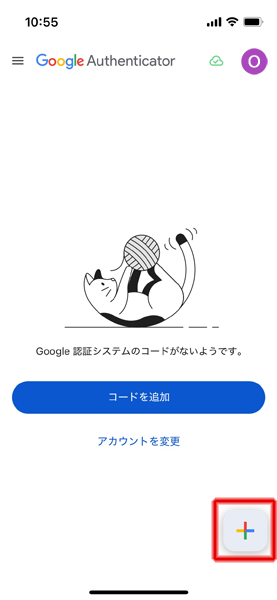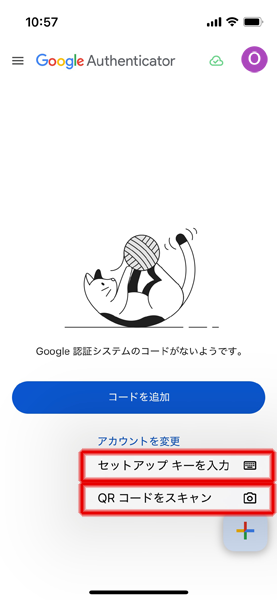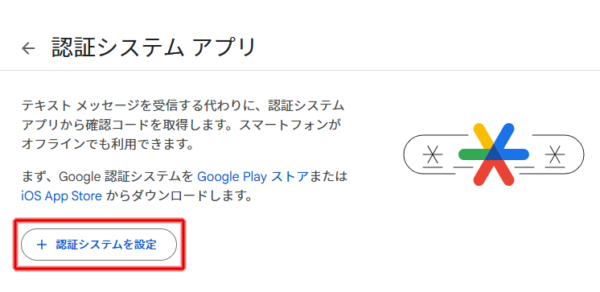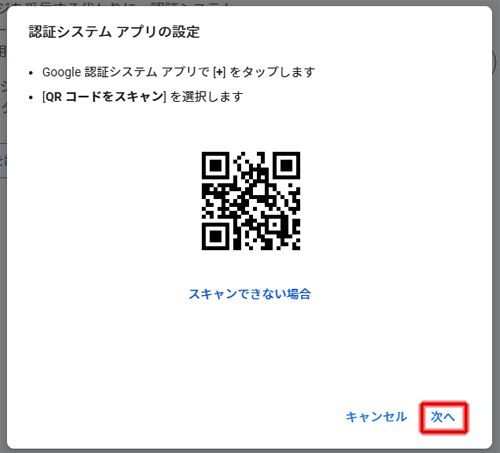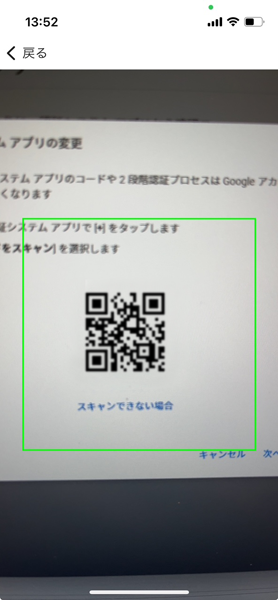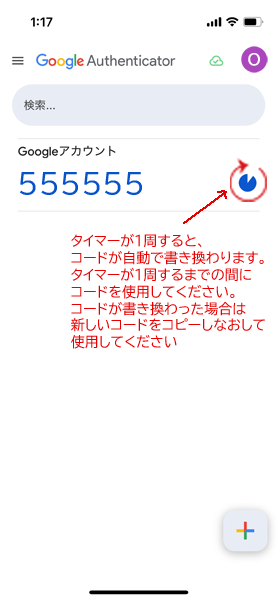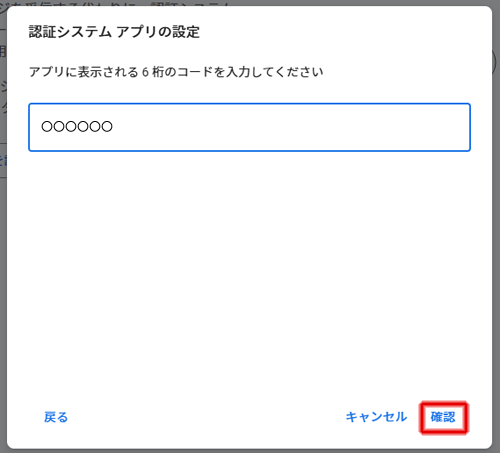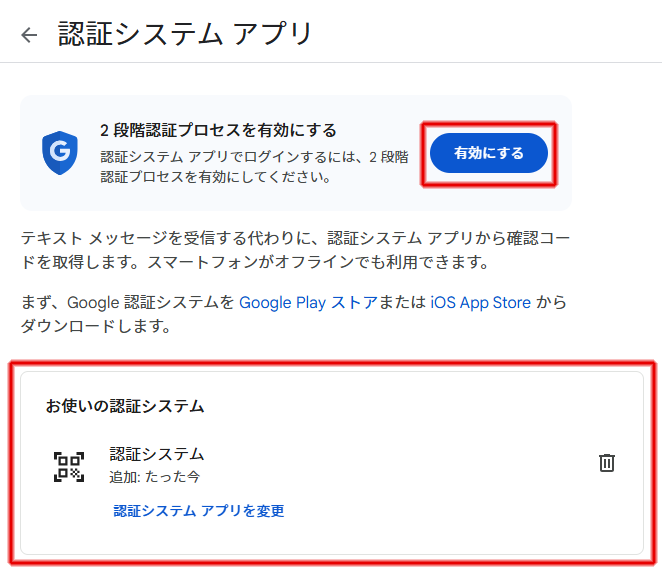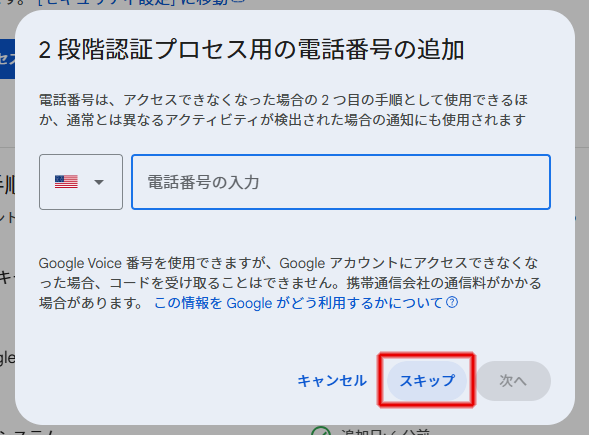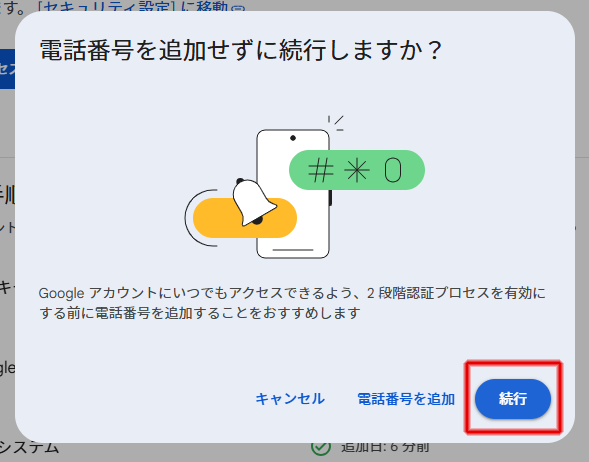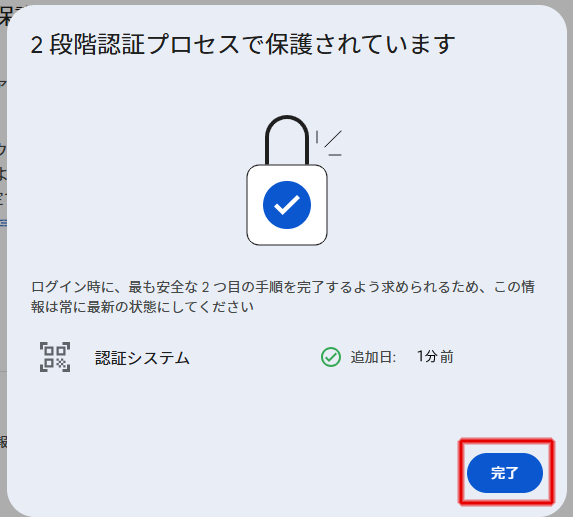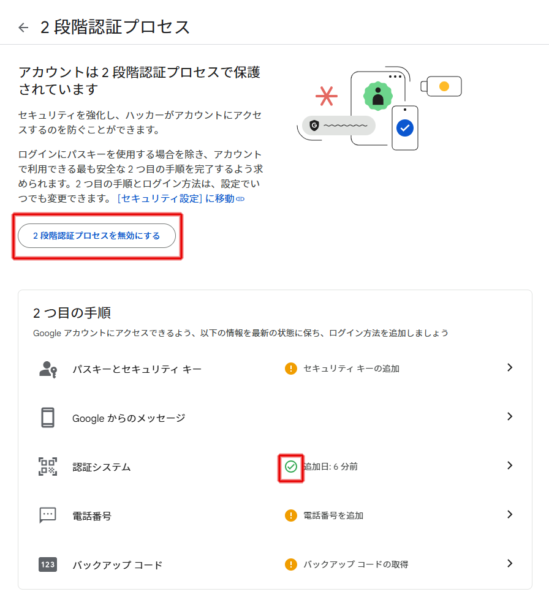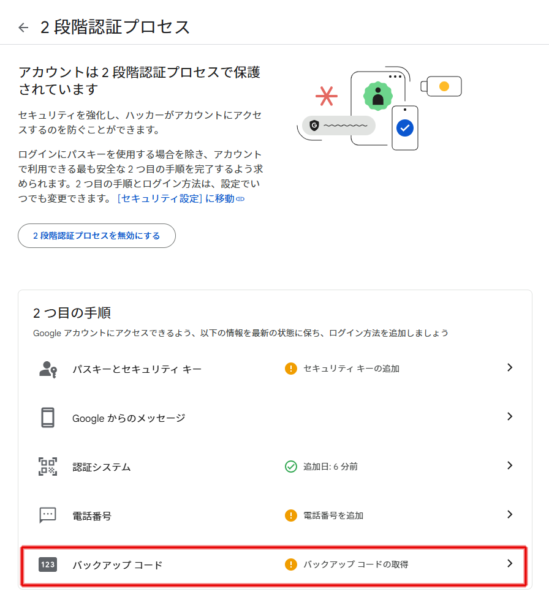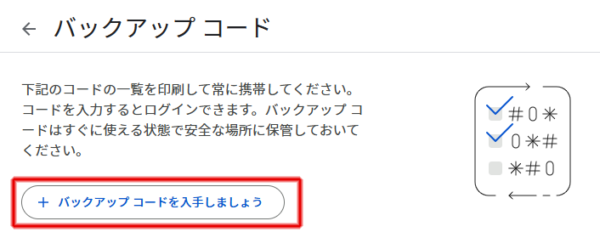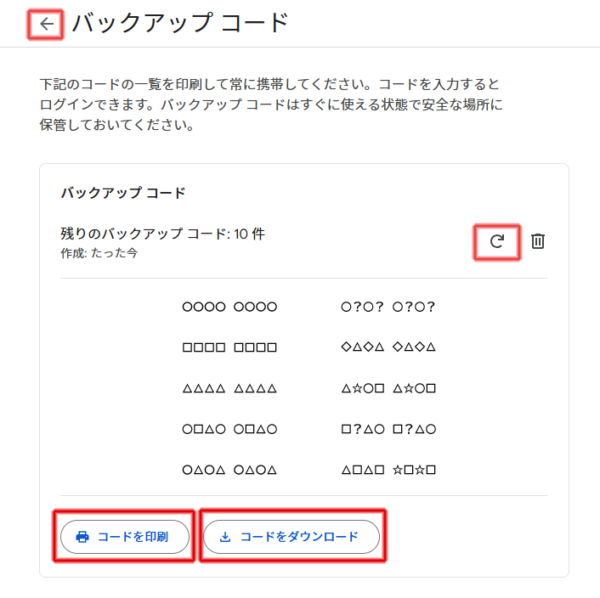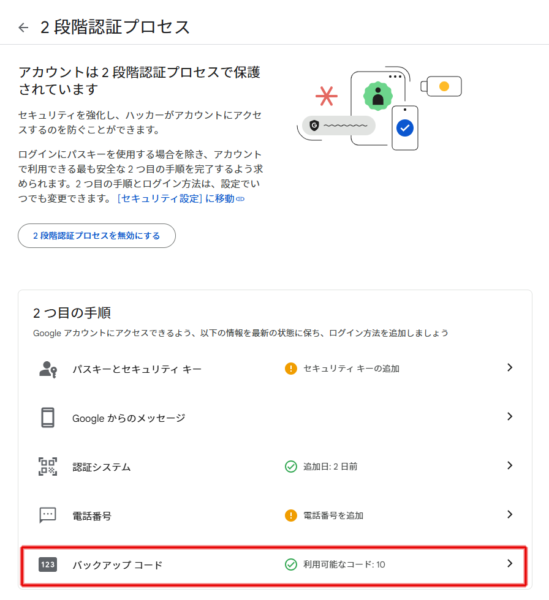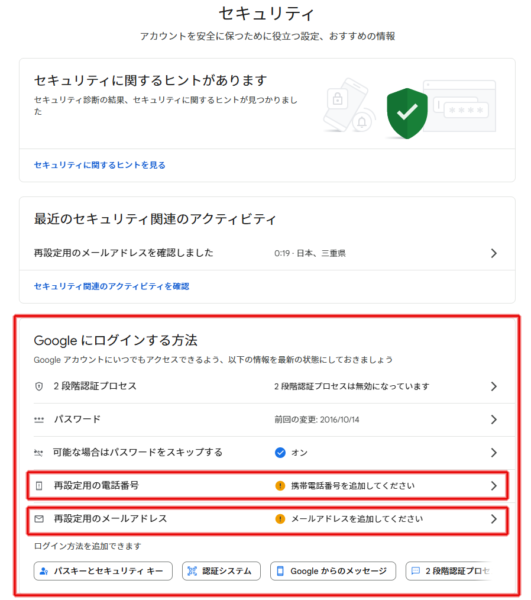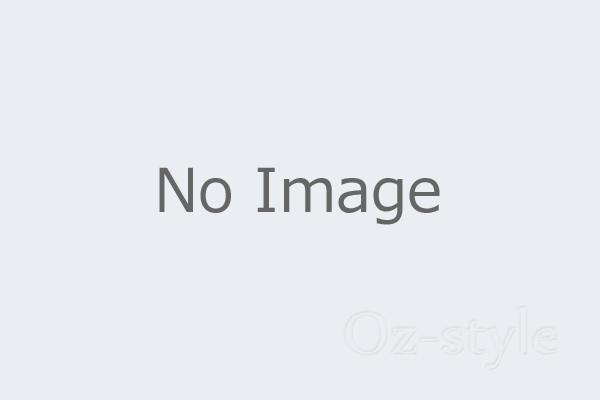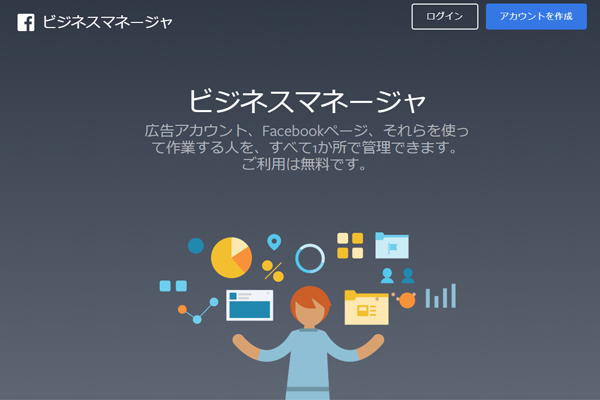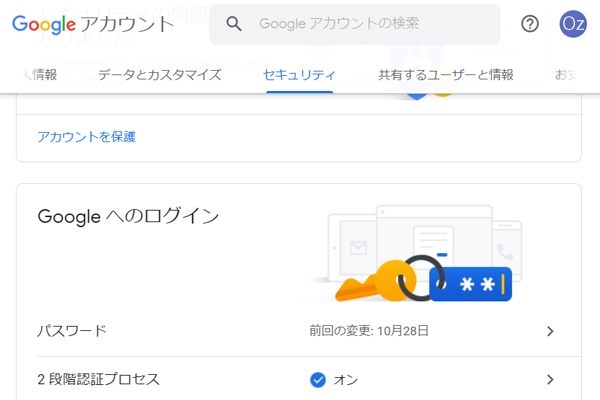Instaram やFacebook のアカウント乗っ取り被害が急増しています。
Google でも、アカウントのハッキングに注意をしているようです。
2025 年 5 月 12 日以降、Google Cloud コンソール、gcloud CLI、Firebase コンソールのログインにも、2段階認証の設定が必須となります。
もちろん、Google Cloud コンソール、gcloud CLI、Firebase コンソールを利用していなくても。
様々なアプリやツールを利用する上で、2段階認証を設定することは必須条件として、ご準備いただくのが良いと思います。
この記事では、パソコンから、スマホの認証アプリを利用して Google アカウントの2段階認証を設定する手順をご紹介します。
認証アプリ「Google Authenticator」を登録して、2 段階認証を設定
Google のアカウントの管理画面から設定します。
Google Chrome を開き、アカウントにログインした状態で、
https://myaccount.google.com/security
に接続します。
Google アカウントのセキュリティ設定画面が開きます。
Google にログインする方法 の中から、2段階認証プロセスを選択します。
アカウントのパスワードを求められるので、パスワードを入力して「次へ」をクリック。
2段階認証プロセス画面が開きます。
私のおすすめは、認証システムです。
「認証システム」をクリックします。
スマホの「Google Authenticator」アプリを準備
ここまで完了したら、スマホの操作に移ります。
「Google Authenticator」 を使います。
お使いのスマホに、「Google Authenticator」アプリをインストールしてください。
Google Play ストアまたは iOS App Store からダウンロードします。
「Google Authenticator」のインストールが完了したら、アプリを開きます。
右上のアイコンは、現在ログインしているアカウントのアイコンです。
複数のアカウントを持っている場合は、このアイコンをタップして、「Google Authenticator」アプリを使うアカウントを変更できます。
スマホで通常に使っているアカウントのアイコンを選択するのが良いでしょう。
認証システムを登録する
パソコンに戻ります。
「+ 認証システムを設定」をクリック。
パスワードを求められるので、パスワードを入力して、もう一度「+ 認証システムを設定」をクリック。
QRコードを読み取って認証アプリを設定
QRコードが表示されます。
スマホの「Google Authenticator」アプリから、QRコードを読み取ります。
QRコードを読み取ったら、「次へ」をクリック。
アプリ側でQRコードを読み取ると、すぐにスマホ画面にコードが表示されるようになります。
パソコン画面で、「次へ」をクリック。
表示される6桁の数字が認証コードになります。
認証コードは30秒で自動で切り替わります。30秒間だけ有効な認証コードになります。
作業の途中で新しいコードに切り替わってしまったら、もう一度新しいコードを使用するようにしてください。
パソコン画面に戻ります。
スマホの「Google Authenticator」アプリに表示される、6桁のコードの入力します。
「確認」をクリック。
正しいコードが確認されたら、パソコンの画面が変わります。
「お使いのの認証システム」の欄に、認証システムのアイコンが追加されます。
ここまでの作業で、2段階認証の手段のひとつとして「Google Authenticator」アプリが登録されました。
Google アカウントに2段階認証プロセスを有効にする
更に、2段階認証を有効にする必要があります。
認証システムとして、「Google Authenticator」アプリが設定されました。
次に、登録した認証システムを使って2段階認証プロセスを有効にする作業に移ります。
「有効にする」ボタンをクリックします。
電話番号を登録するか問われますが、ここは一旦、スキップします。
「スキップ」をクリック。
「電話番号を追加せずに続行しますか?」と、もう一度問われるので、「続行」をクリック
認証アプリ「Google Authenticator」を利用した2段階認証プロセスが、設定されます。
「完了」をクリック
2段階認証プロセス画面に戻ります。
「2段階認証プロセスを有効にする」ボタンが、「2段階認証プロセスを無効にする」ボタンに変われば、2段階認証プロセスが有効になっているということです。
そして、「認証システム」の項目の右に、緑のチェックが入ります。
認証アプリ「Google Authenticator」が、有効になっているのが分かります。
さて、これで完了!!
…と言いたいところですが、あともう1歩。
必須!バックアップコードを取得する
さぁ、もう少しです。
2重認証を設定したら、必ずやるべきこと。
バックアップコードを取得します。
2重認証は通常、スマホやウォッチ(最近ではカメラなど)、パソコンとは異なるデバイスで設定します。
しかし、スマホなど2重認証に使うデバイスが盗難や紛失で手元にない場合。
2重認証が使えない。機能しなくなってしまいます。
そんな時は、バックアップコードを使って、アカウントの回復を申請できます。
バックアップコードを取得しておきましょう。
「バックアップコード」をクリックします。
「バックアップコードを入手しましょう」をクリック。
8桁の数字群が10個表示されます。
ログインに問題が起こった時、このコードを使って本人確認ができます。
- 1回に1個を使います。
- 使ったコードは、消えてしまいます。
- 10回使い切るとコードがなくなります。
- 右上にある「↻」マークをクリックすると、新しい10個のコード取得できます。
「コードを印刷」ボタンから、印刷して保管することもできます。
「コードをダウンロード」ボタンをクリックすると、テキスト形式のファイルとしてダウンロードできます。
決して、他人に見られないように。教えないように。
大切に保管しておいてください。
上部の矢印で「2段階認証プロセス」のページに戻ります。
バックアップコードの欄に、「利用可能なコード」と残りのコードの数が表示されます。
これで、スマホを無くした時、スマホに接続できない時にも、ログインが可能になります。
以上です。
おまけ:電話番号は設定しなくても大丈夫?
これは、筆者の個人的な考えはありますが…
認証アプリと、バックアップコードが設定されていれば、2重認証でのログインは可能です。
必須項目でもないので、特に電話番号を登録する必要はないと思っています。
電話番号って、かなり重要な個人情報だと思うから。
セキュリティ設定のページに戻ると。
ここでも、「再設定用の電話番号」という項目があります。
誤って削除するなど、何らかの原因でアカウントを失った場合に、アカウントを回復するための連絡先です。
こちらも。
「再設定用のメールアドレス」が設定されていれば、(推奨ではあるけれども)必須項目ではありません。
入力する必要はないと思っています。
Google では様々なサービスやアプリがあり、サービス毎にユーザー情報を登録する場面があります。
各サービスで必須項目でない限り、極力「個人情報は登録しない。web上に残さない。」というのが筆者の個人的な考え方です。