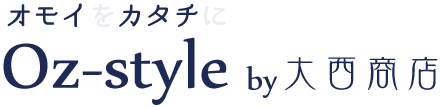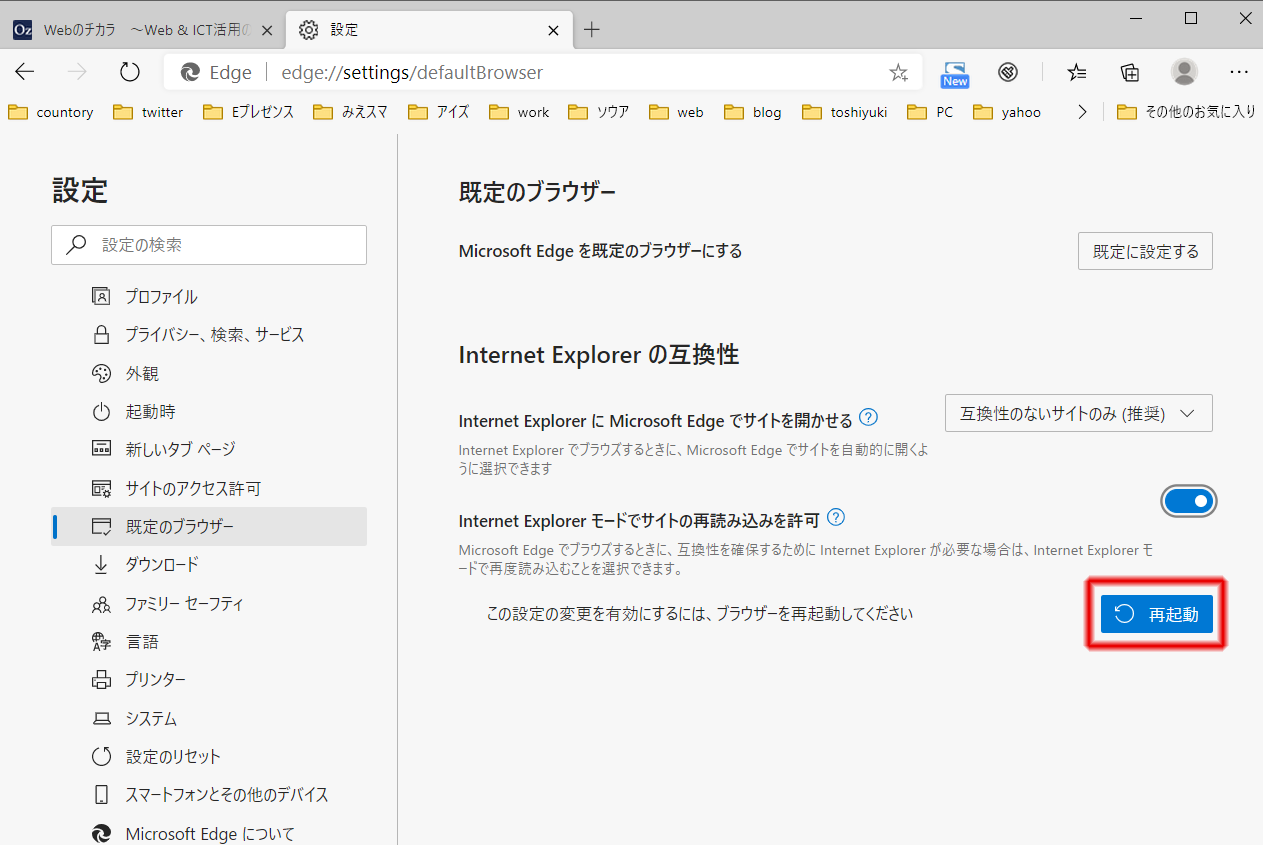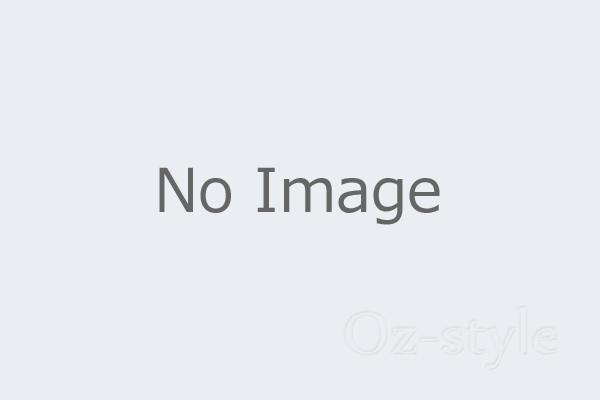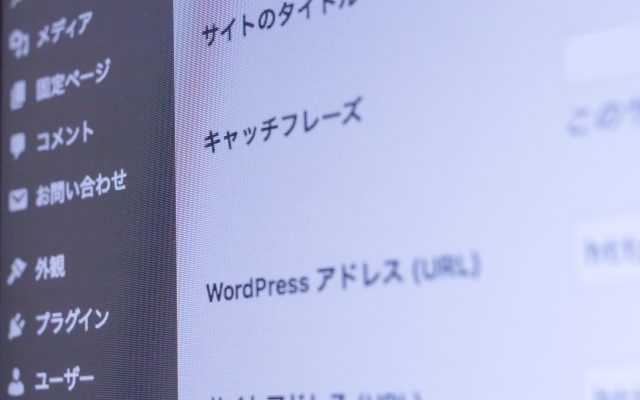確認コードを受け取る方法をSMSに
2019年12月1日から、 Google アカウントの2段階認証の方法が変更になります。
スマートフォンで確認コードを受け取る場合に、キャリアメールのアドレスで受け取る設定になっている方は、要注意!
SMSで受け取るように、設定を変更してください。
※キャリアメールのアドレス : ドコモなら「@docomo.ne.jp」、ソフトバンクなら「@softbank.ne.jp」」、auなら「「@ezweb.ne.jp」などのメールアドレス
該当する方には、Google から下記のようなメールが届いているはずです。
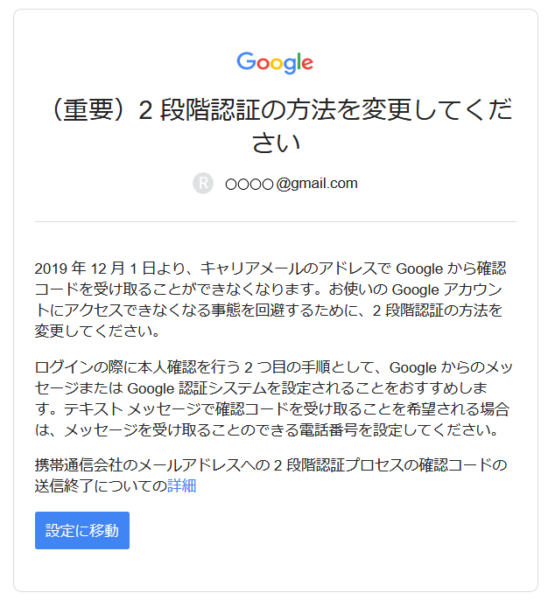
上記のメールは、既にGoogle アカウントとスマートフォンの連携が出来ていて、更に、2段階認証にキャリアメールのメールアドレスを設定している方に届くメールです。
そもそも、
- Google アカウントの2段階認証って何?
- Google アカウントの2段階認証の設定はしていない。
(Google アカウントでスマートフォンとの連携が出来ていない)
という方は、まずは、こちらの手順に従って、 Google アカウントでスマートフォンとの連携設定を行ってください。
確認コードを受け取る方法を 変更する手順
Google にログインした状態で、Google アカウントページ(https://myaccount.google.com/)へ。
左メニューの「セキュリティ」をクリック。
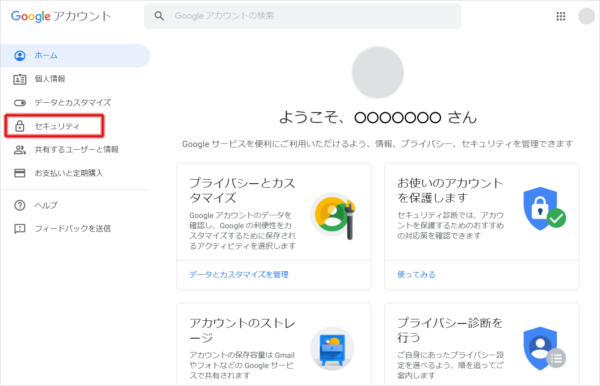
「2段階認証プロセス」をクリック。
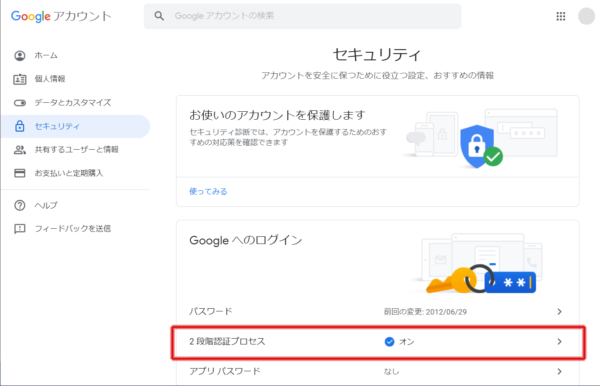
「Google からのメッセージを追加」をクリック。
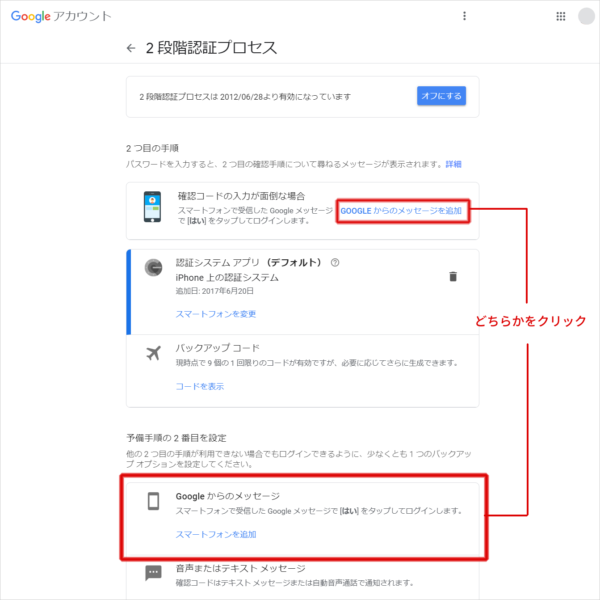
「開始」をクリック。
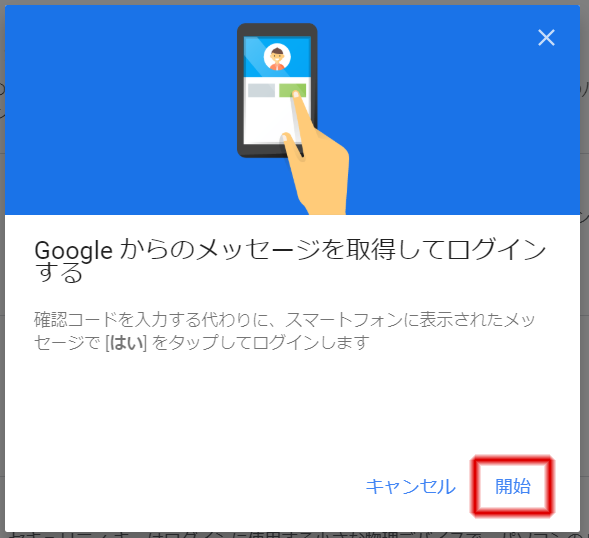
スマートフォンを選択し、「次へ」をクリック。
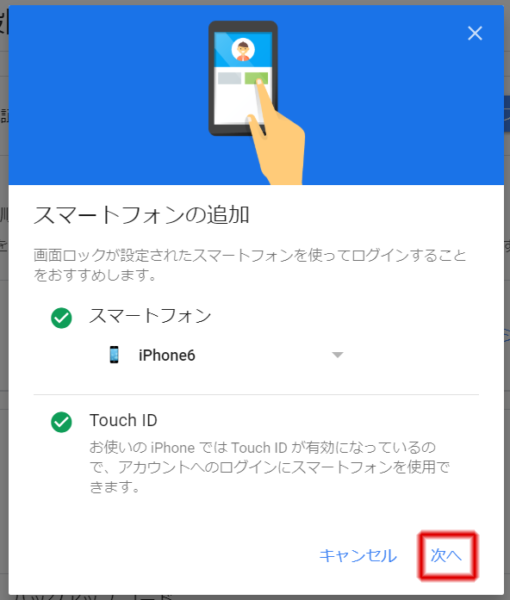
スマートフォンで、Gmail アプリを開くよう、促されます。
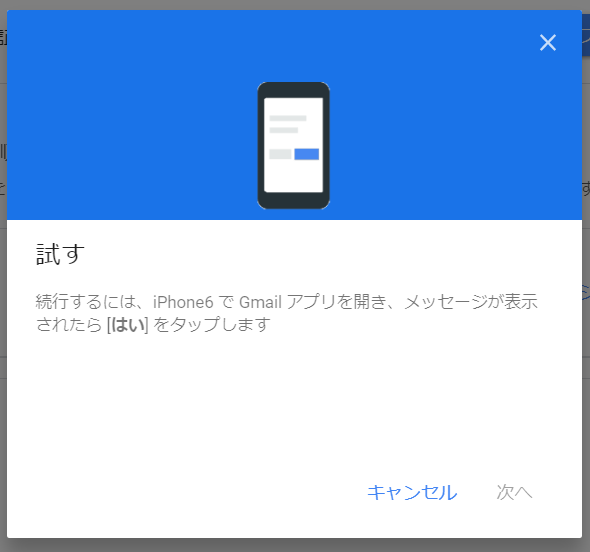
スマートフォンで「Gmail 」アプリを開くと、下記の画面が表示されます。
「はい」をクリック。
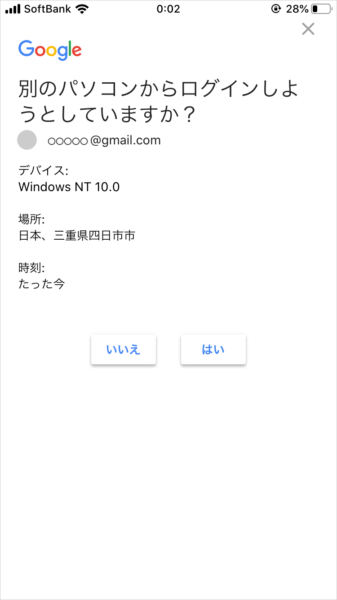
Gmail の一番下に、「承認されました」と表示されれば完了です。
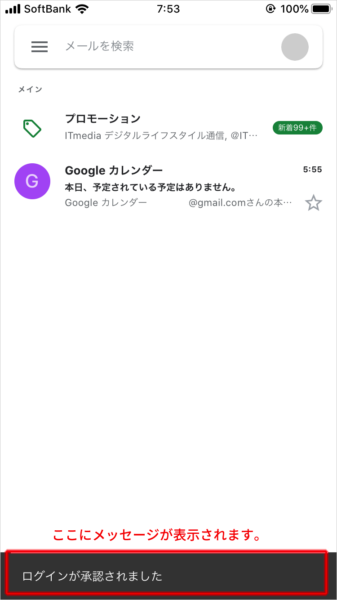
パソコン側でも、設定完了のメッセージが表示されます。
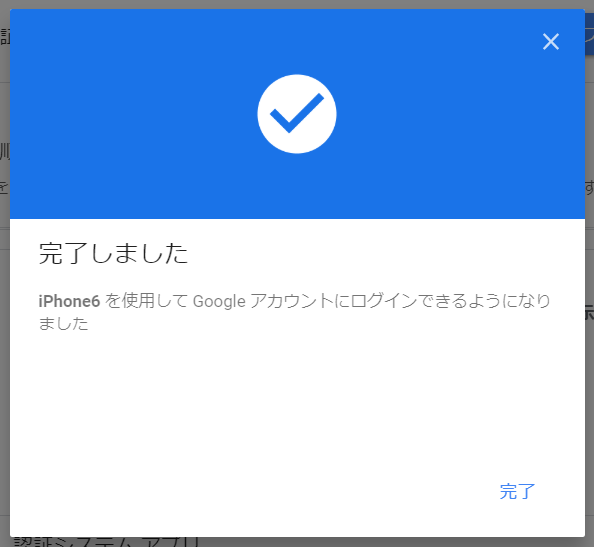
以上ですべて完了です。