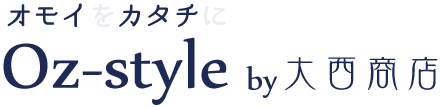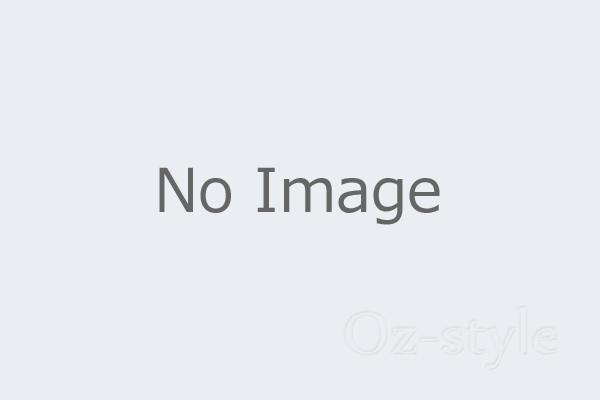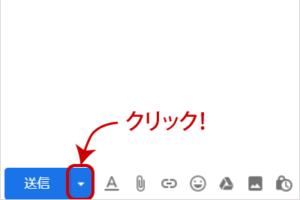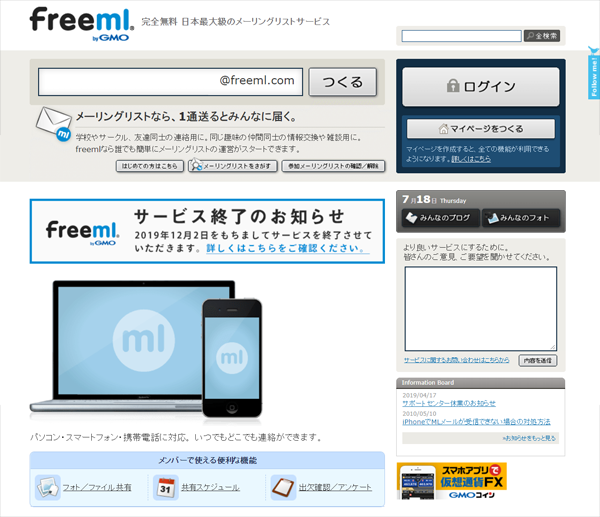まずは、Google アカウントでスマートフォンを連携
Google アカウントでスマートフォンを連携する手順をご紹介します。
Google にログインした状態で、Google アカウントページ(https://myaccount.google.com/)へ。
左メニューの「セキュリティ」をクリック。
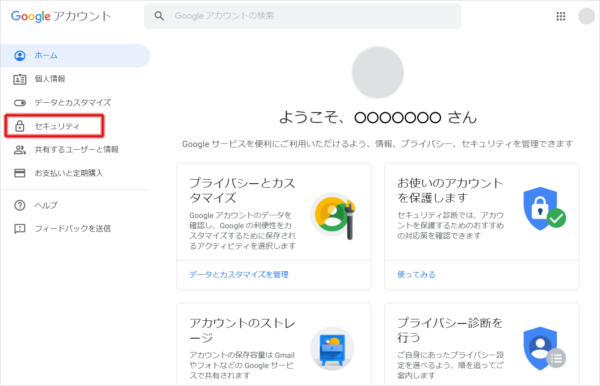
「2段階認証」プロセスをクリック。
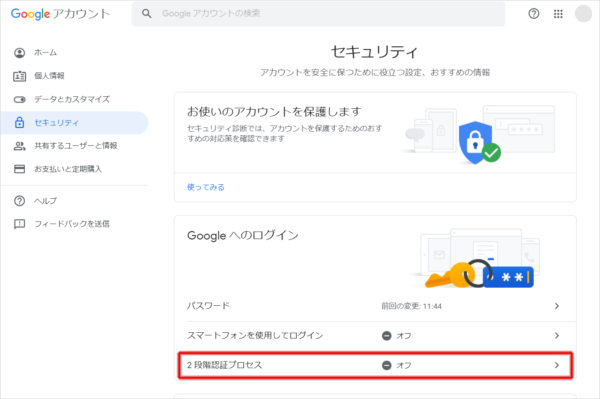
2段階認証プロセスの設定画面が表示されます。
「開始」をクリック。
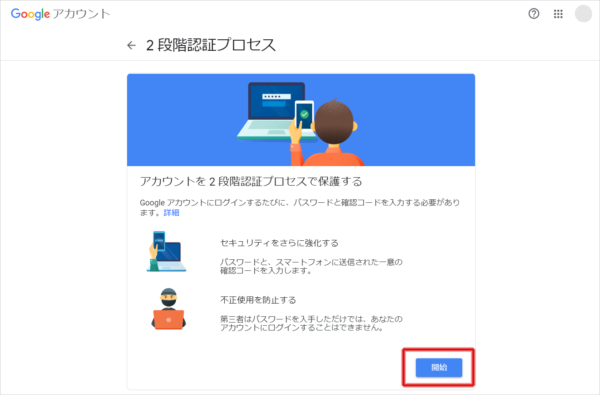
スマートフォンの電話番号を入力し、「次へ」
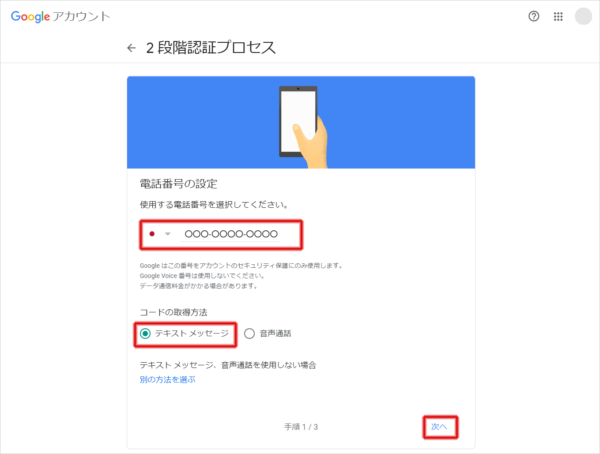
スマートフォンのSMS(メッセージ)にコードが送信されます。
スマートフォンのSMSアプリを開き、コードを確認します。
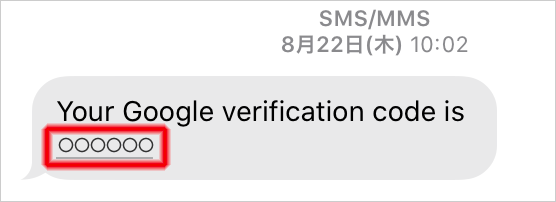
スマートフォンのSMSに届いたコードを、パソコンのGoogle アカウントの画面で入力します。
「次へ」をクリック。
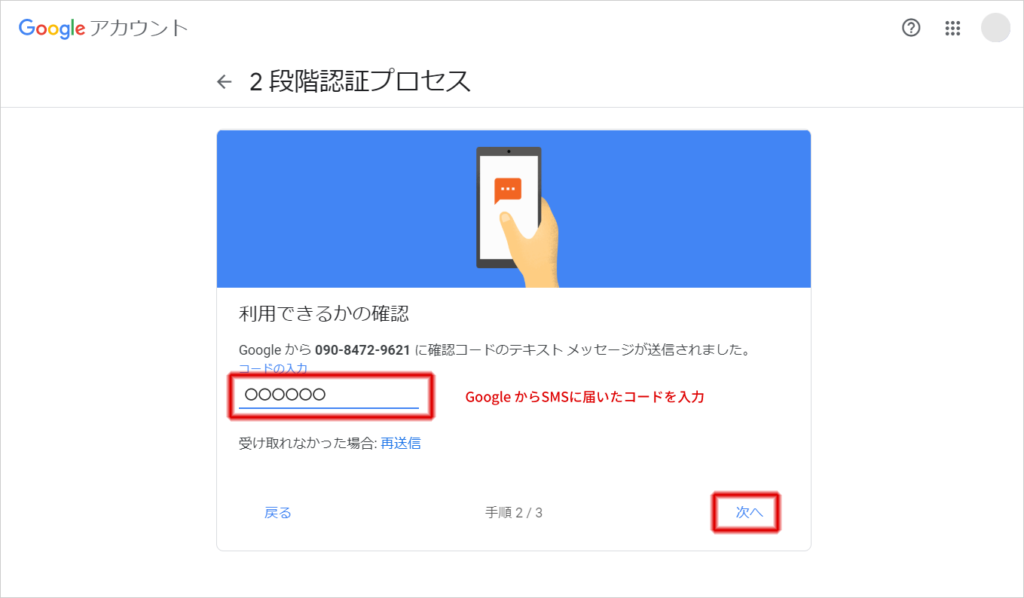
スマートフォンとの連携が完了しました。
引き続き、2段階認証プロセスを有効にする手順に移ります。
「有効にする」をクリック。
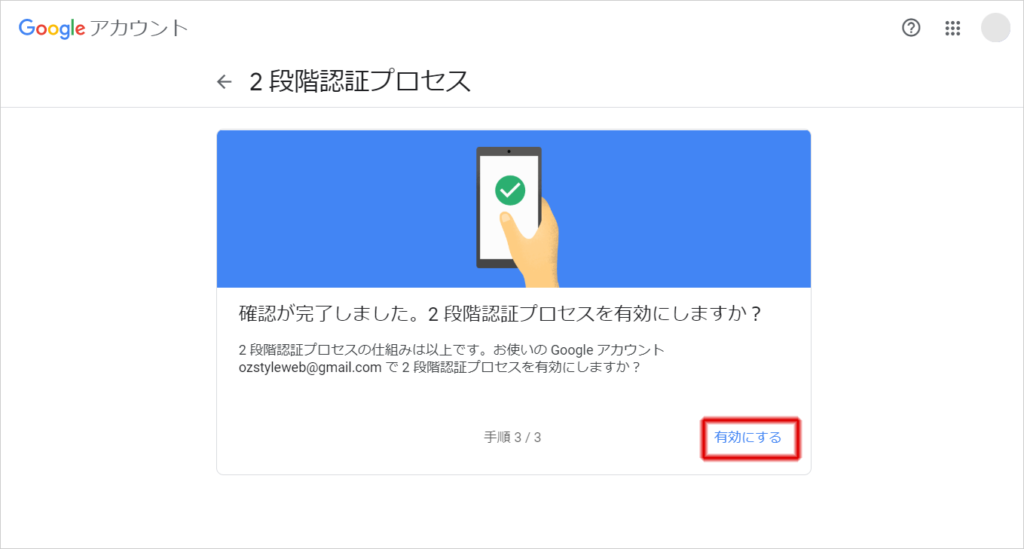
設定するアカウントでログインを求められますので、パスワードを入力してログインします。
以下の画面が表示されれば、設定完了です。
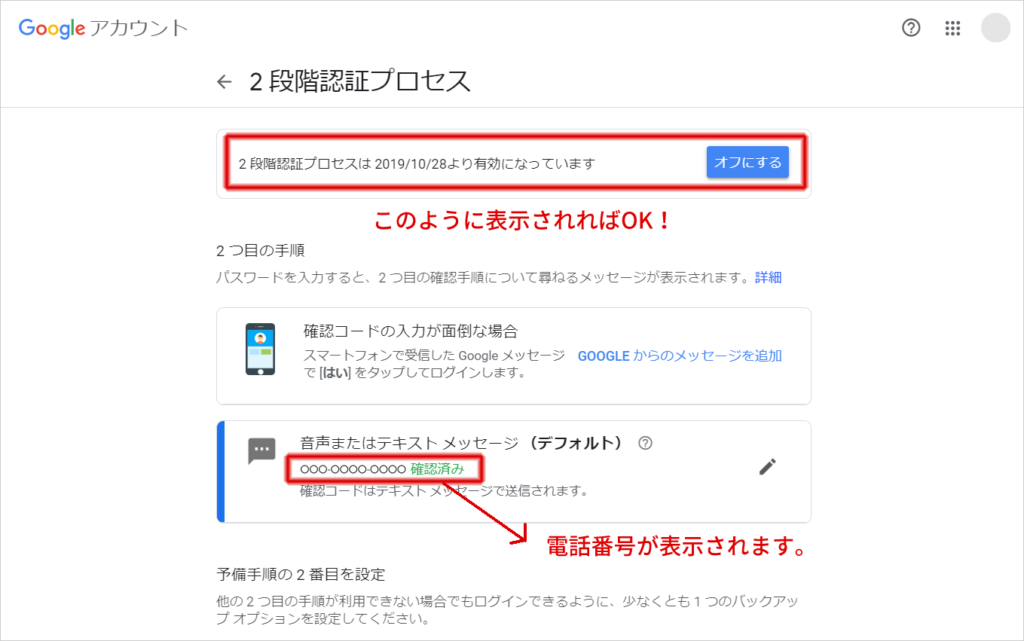
スマートフォンでも確認しましょう
スマートフォンでGoogle アカウントにログインします。
Google アプリを開きます。
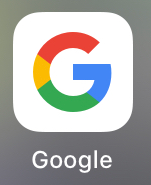
ログインを求められますので、メールアドレスを入力し、「次へ」をクリック。
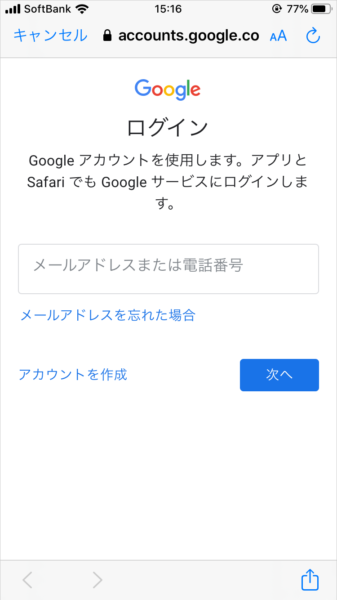
パスワードを入力して、「次へ」をクリック。
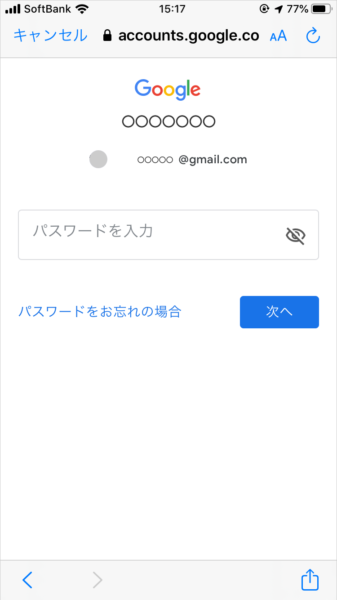
SMSに確認コードが送信されます。
SMSアプリを開き、送信された確認コードを確認します。
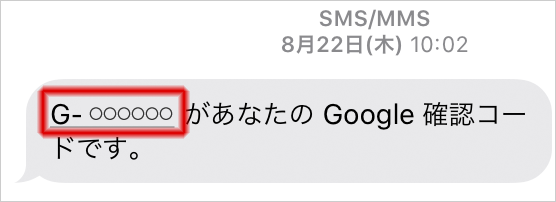
SMSに送信された確認コードを入力します。
「次へ」をクリックします。
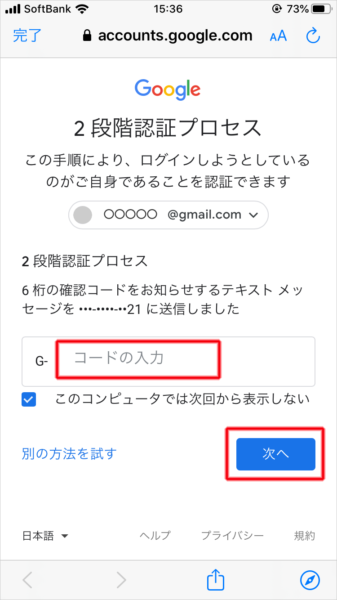
パソコンでこの画面が表示され、スマートフォンでもログインが完了します。
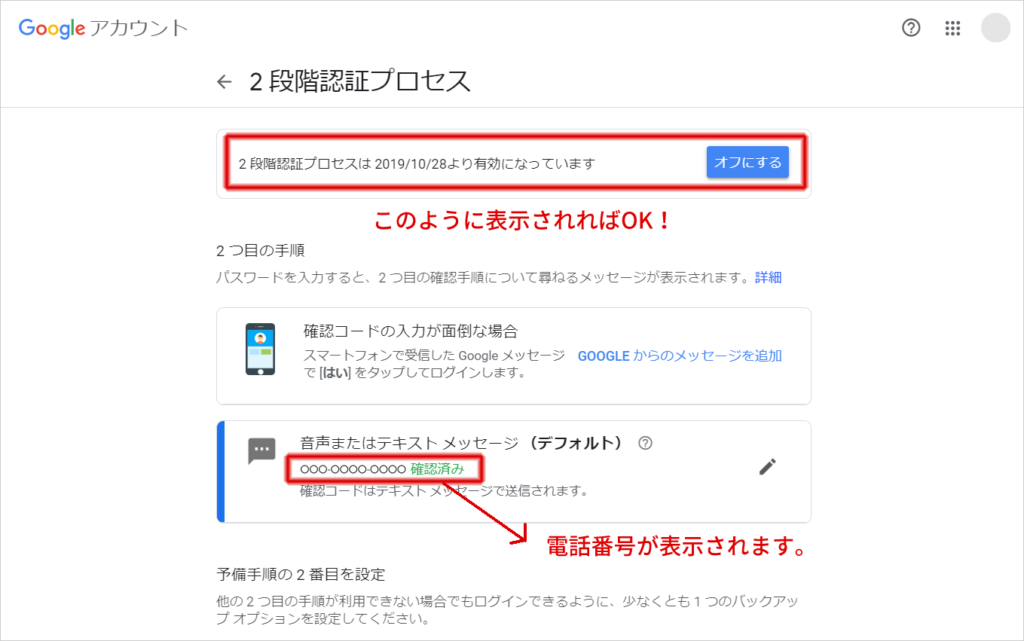
以上で2段階認証の設定は完了です。
Googleからのメッセージを設定しよう
2段階認証の設定が完了したら、Googleからのメッセージを追加しましょう。
アカウントに接続するたびに、確認コード入力をしなくて済むようになります。
以下の手順に従って、設定します。
「Google からのメッセージを追加」をクリック。
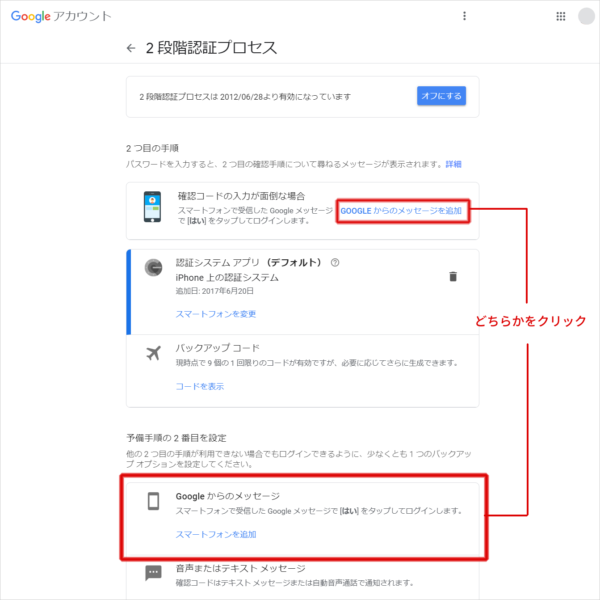
「開始」をクリック。
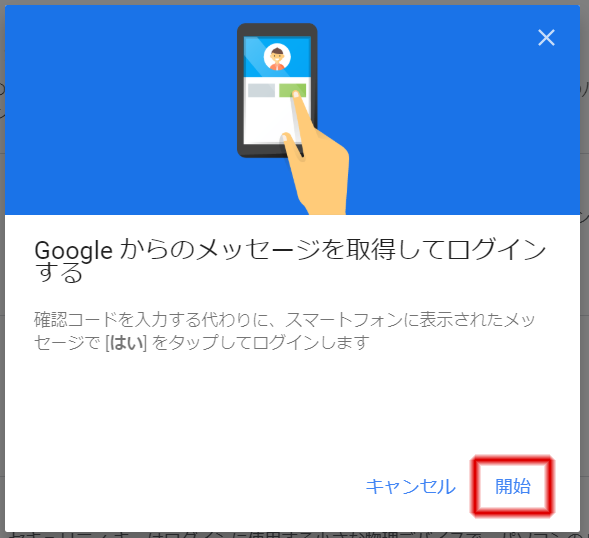
スマートフォンを選択し、「次へ」をクリック。
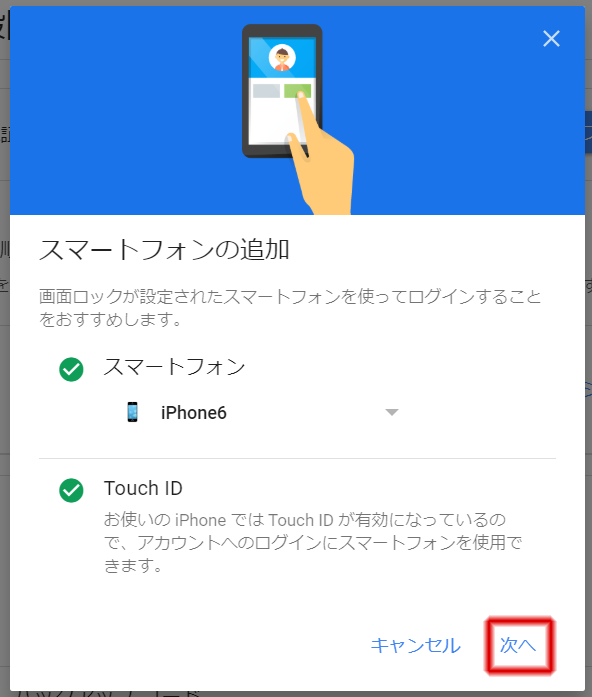
スマートフォンで、Gmail アプリを開くよう、促されます。
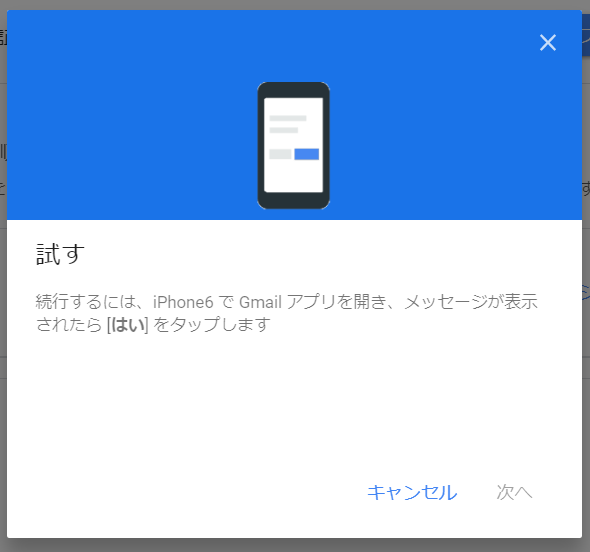
スマートフォンで「Gmail 」アプリを開くと、下記の画面が表示されます。
「はい」をクリック。
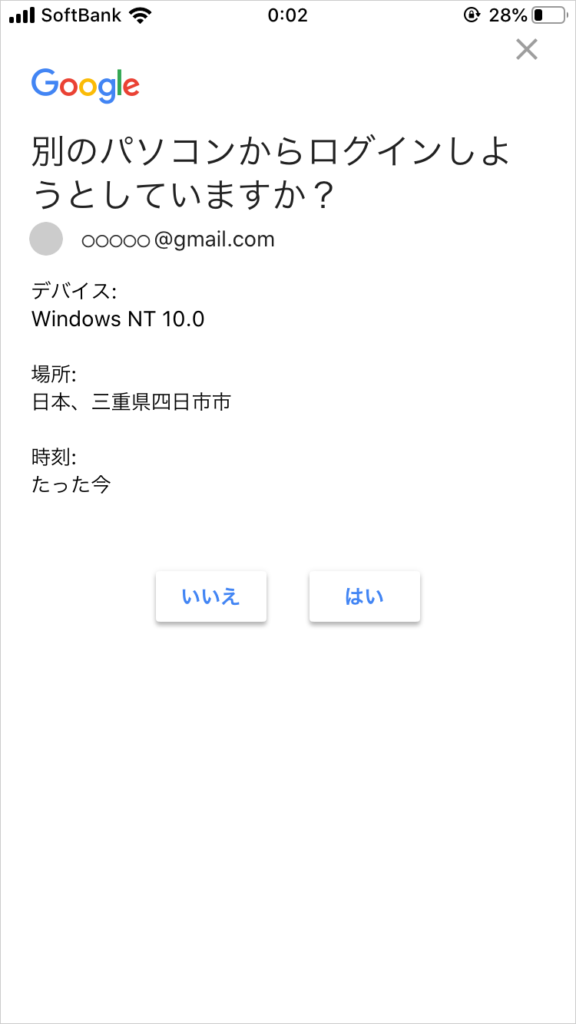
Gmail の一番下に、「承認されました」と表示されれば完了です。
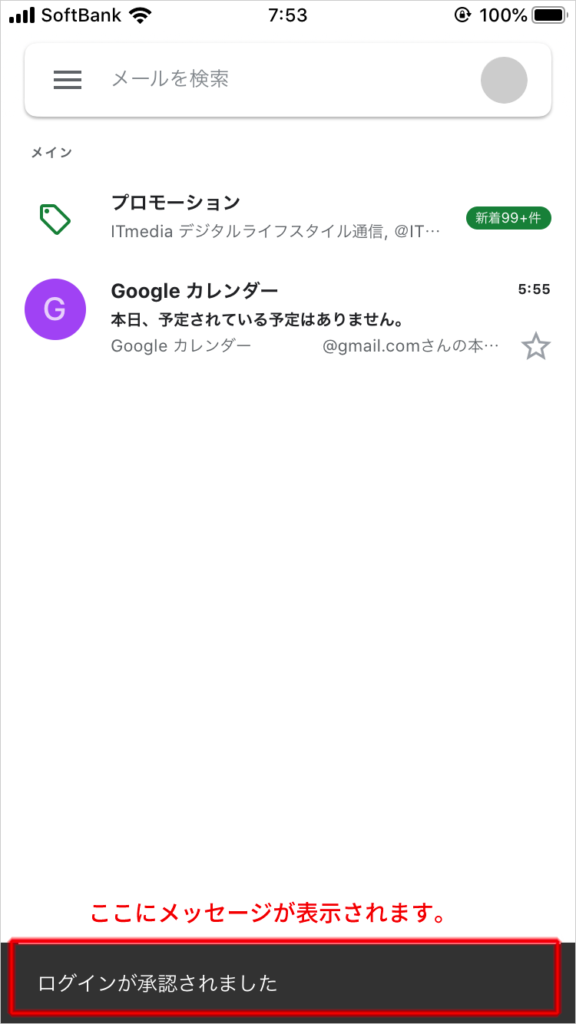
パソコン側でも、設定完了のメッセージが表示されます。
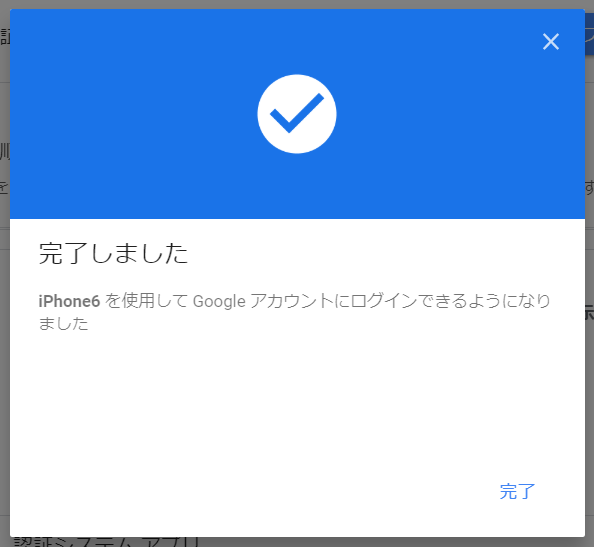
以上ですべて完了です。