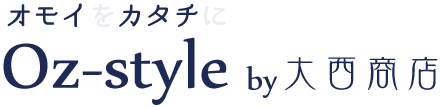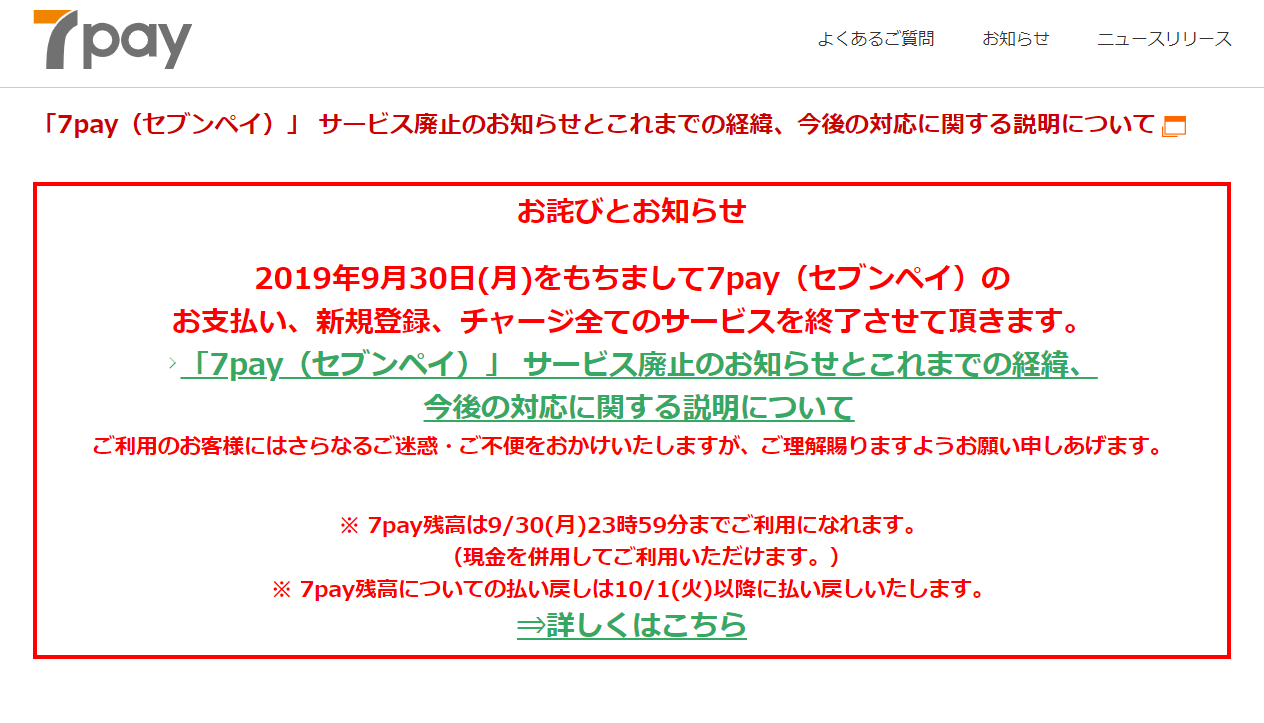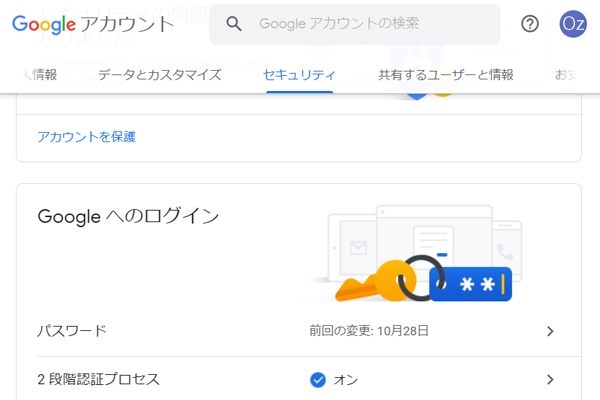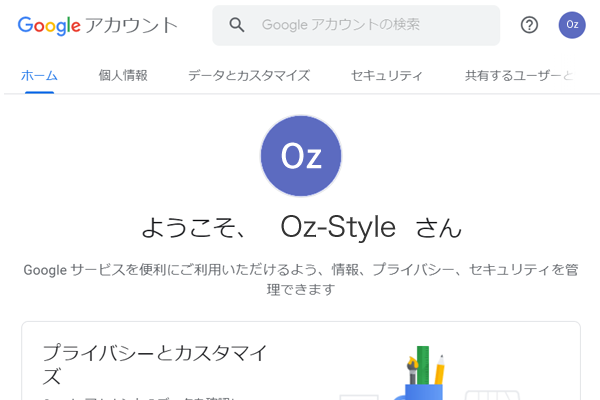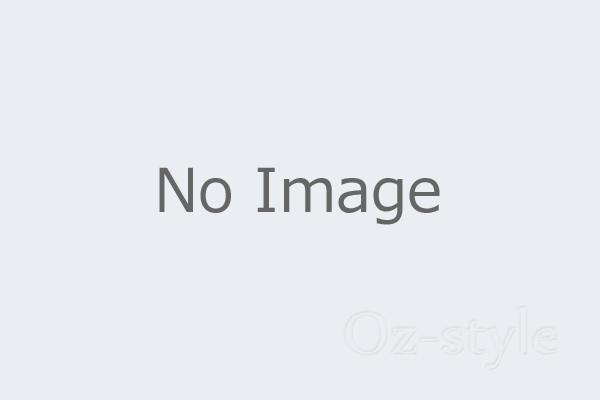Microsoft は、2019年8月17日付ブログにて以下を発表しました。
- 2020 年 11 月 30 日 をもって、Microsoft Teams Web アプリにおける Internet Explorer 11 のサポートを終了。
- 2021 年 8 月 17 日 をもって、Microsoft Teams以外の Microsoft 365 アプリおよびサービスにおける Internet Explorer 11 のサポートを終了。
上記の日付以降、Internet Explorer 11 上での動作が制限されます。
- Internet Explorer 11 では、Microsoft 365 のアプリおよびサービスに接続できなくなります。
- Internet Explorer 11 では Microsoft 365 の新機能が使用できません。
- Internet Explorer 11 からアプリやサービスにアクセスした場合、一部の機能が停止する可能性があります。
取り敢えずの回避策:Internet Explorer モード
新しい Microsoft Edge には、Internet Explorer モードがあり、Internet Explorer モードを利用すれば、問題なく動作するようです。
例えば、一つのタブで Microsoft 365 を活用しながら、別のタブでは Internet Explorer 11 のアプリへのアクセスが可能となります。
Internet Explorer モードの利用方法
では、そのInternet Explorer モードの利用方法を説明します。
Microsoft Edge を起動し、右上のボタンから設定を開きます。
「…」をクリックし、「設定」をクリック。
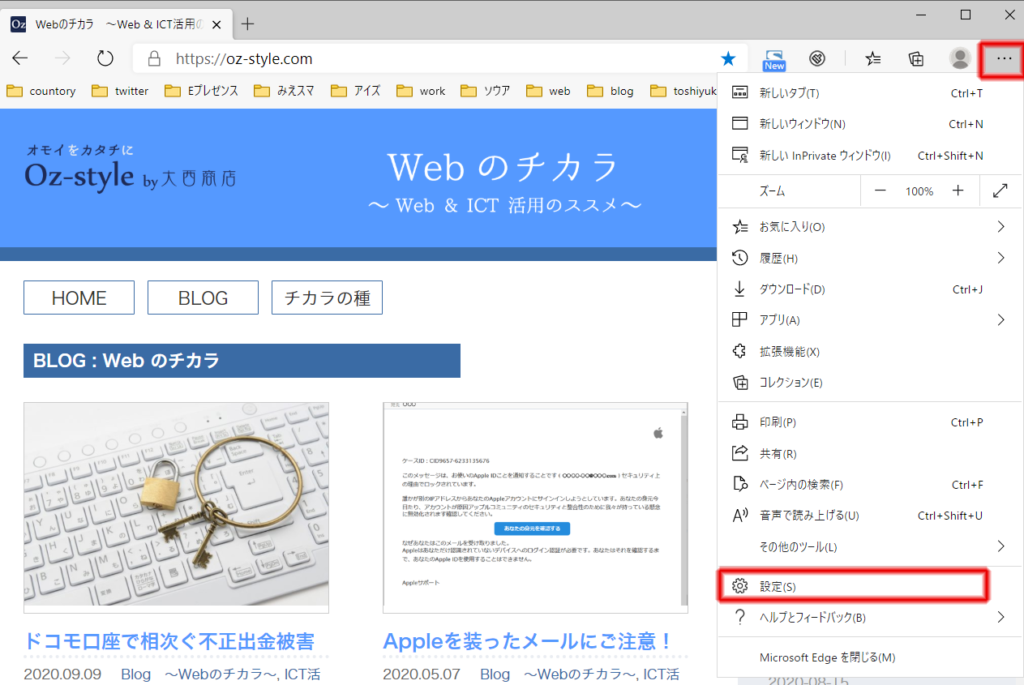
「既定のブラウザー」をクリックし、「Internet Explorer モードでサイトの再読み込みを許可」のボタンを右に動かします。
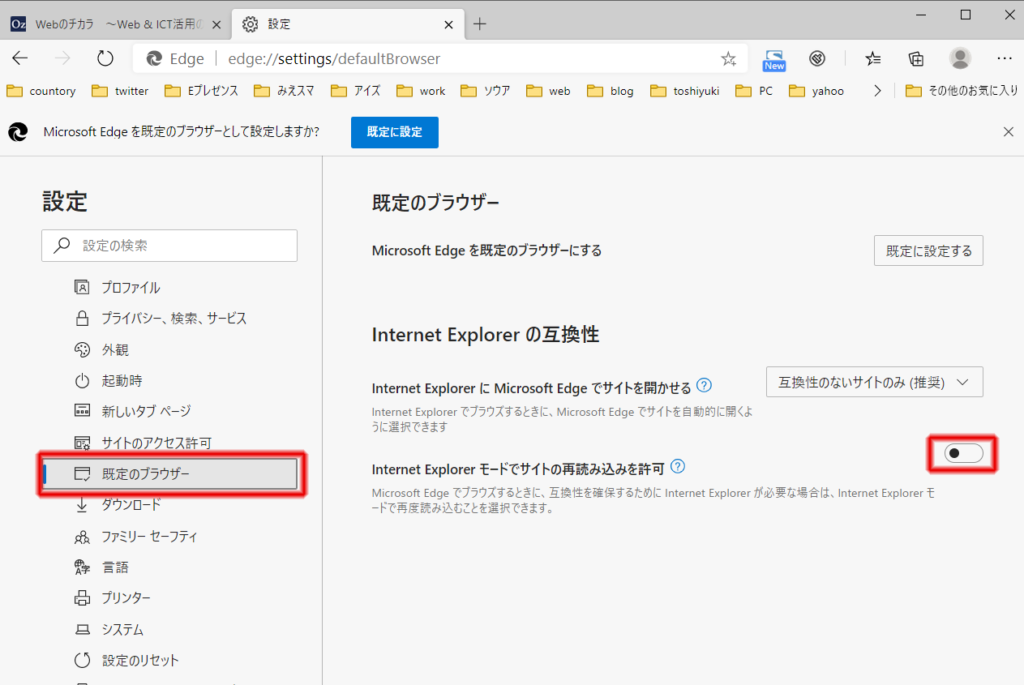
「再起動」ボタンをクリックして、Microsoft Edge を再起動します。
これで、設定は完了しました。
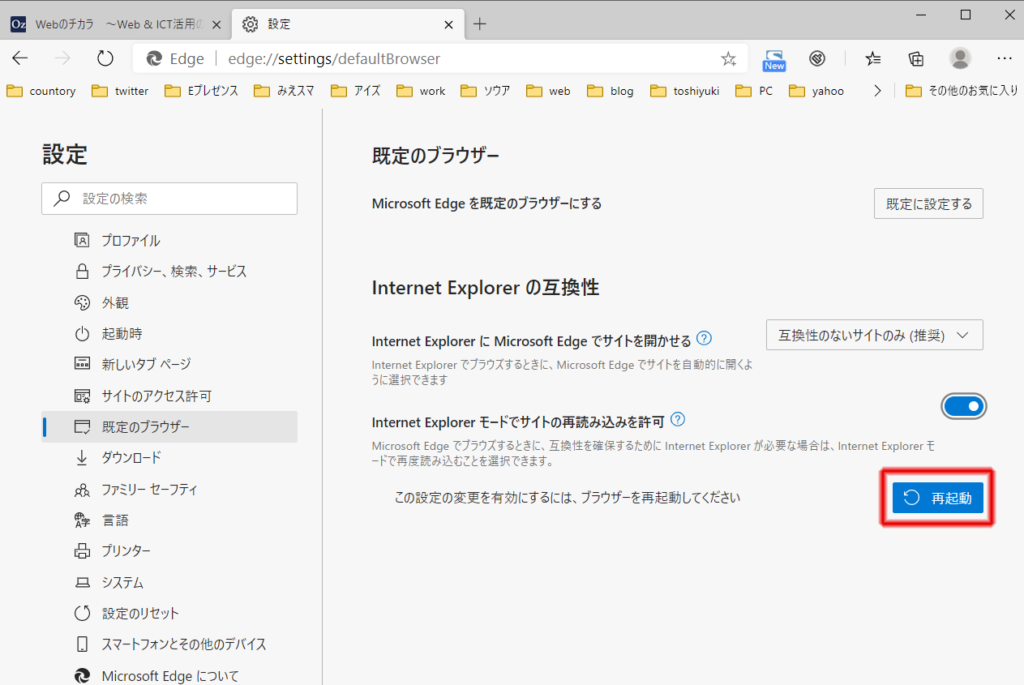
Internet Explorer モードで閲覧したいサイトをリクエストします。
右上の「…」ボタンをクリックして、「その他のツール」を開き、さらに「Internet Explorer モードで再度読み込む」をクリックします。
サイトが再読み込みされ、Internet Explorer モードで開きます。
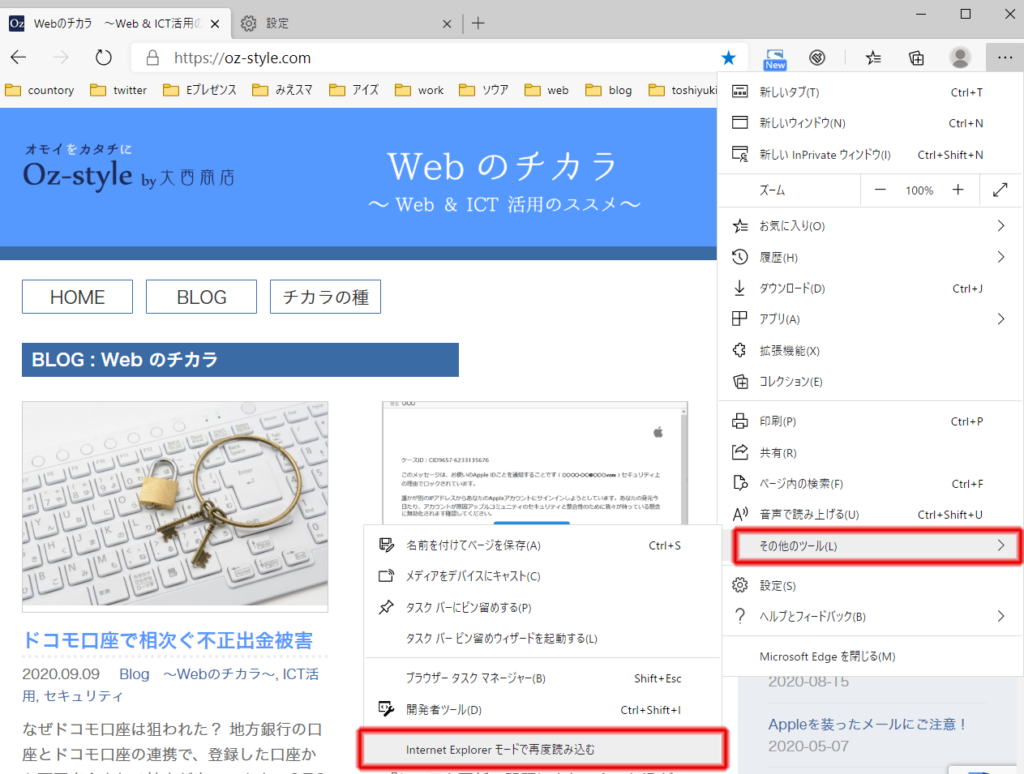
以上で、Internet Explorer モードで閲覧が可能になります。
難しい設定ではないので、是非、最新版のMicrosoft Edge に移行して、設定を有効にしてください。
併せて、Windows 10 での Microsoft Edge レガシー版のサービス終了
- 2021 年 3 月 9 日以降、Microsoft Edge レガシー版 デスクトップ アプリでは、新しいセキュリティ更新を受け取れなくなります。
ここでもやはり、Microsoft Edge の最新版にアップデートが必要です。
参考URL:Japan Windows Blog
『Microsoft 365 アプリの Internet Explorer 11 のサポート終了と Windows 10 での Microsoft Edge レガシー版のサービス終了』
https://blogs.windows.com/japan/2020/08/18/microsoft-365-apps-say-farewell-to-internet-explorer-11/?wt.mc_id=AID3015550_EML_7142722